Etiquette
To help everyone have a good experience in a virtual meeting, here are a few tips and points of etiquette to keep in mind:
- Make sure anyone else in your area knows that you’ll be joining a meeting – respect their privacy!
- Not everyone wants to be heard or seen by strangers!
- Not every stranger wants to accidentally see your scantily clad roommate / housemate!
- If you have a microphone:
- Please check your microphone in the preview window before joining your meeting.
- Please keep your microphone muted unless you’re actively using it to talk, share music, etc.
- Microphones tend to amplify background noises so that they sound louder to everyone else than they do to you.
- More open microphones increases the possibility of echo and feedback.
- If the meeting facilitator notices that your microphone is open and you’re not currently using it, they might mute you. Please don’t take offense! They’re just trying to help the meeting go smoothly!
- If you have a camera:
- Please check your camera view in the preview window before joining your meeting. Make sure you’re happy with what others will see; maybe put away the evidence of any recent crimes!
- If you’re comfortable with it, please turn on your camera when you’re talking. It’s nice socially but it also helps people understand what you’re saying and how you’re saying it if they can see your face. This goes double for humor and sarcasm!
- Please have patience! This is new for a lot of people, and technological gremlins can strike even the most confident techno-wizards.
Quick Start
- Click the link for your meeting. Depending on your setup, you should end up on one of these two web pages:
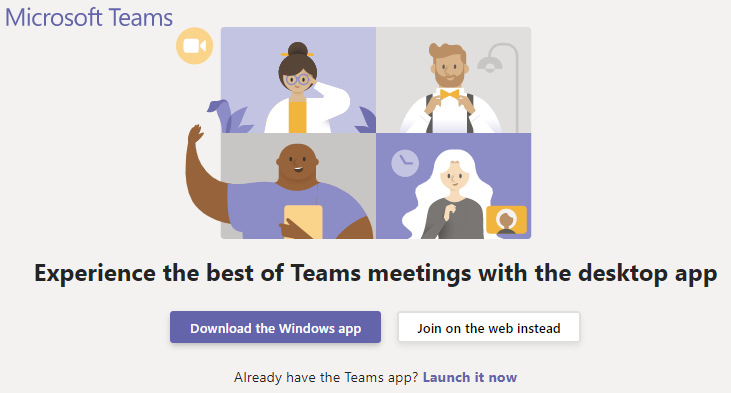
or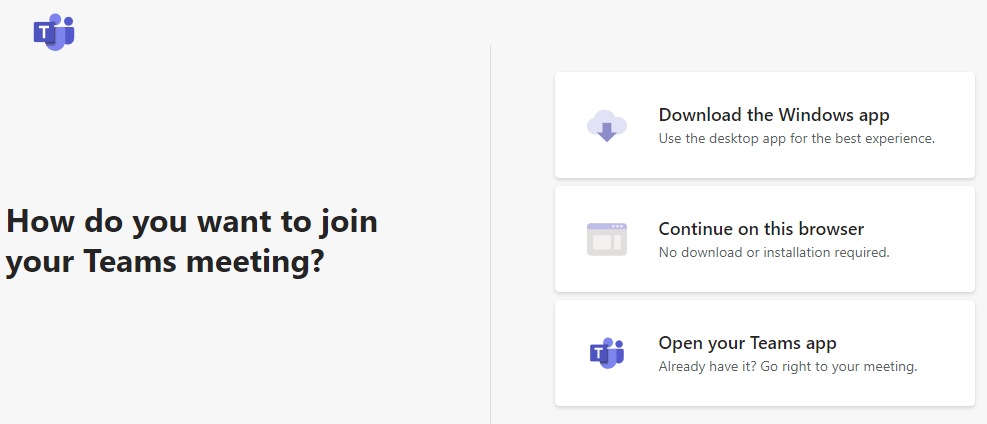
- Choose how you’d like to join:
- Using the app is most reliable and flexible, but it requires downloading and installing the app.
- If you already have the app installed, pick “Launch it now” link or “Open your Teams app” button.
- If you don’t have the app but you’d like to install it, pick the “Download” button.
- Using a browser is quick and easy, but some people have trouble using their camera or microphone with this option. If you want to go with this option, pick the “Join on the web instead” or “Continue on this browser” button.
- Using the app is most reliable and flexible, but it requires downloading and installing the app.
- Regardless of which option you choose, you should end up on a screen similar to this:
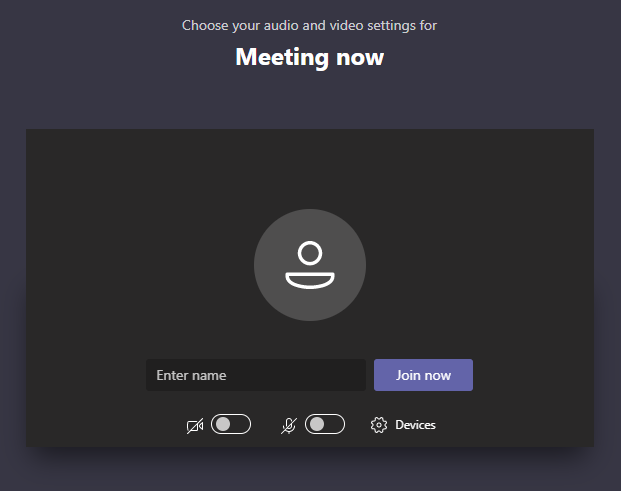
- Double-check your settings on this screen before joining, then use the “Join now” button to actually join the meeting.
- If you see a box that says “Enter name” please do so! Use a name that the other people in the meeting will recognize.
- Once you’ve joined the meeting, use these buttons to control your interaction and experience:
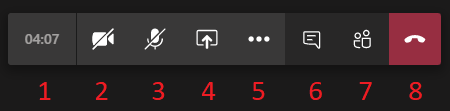
- The amount of time you’ve spent in the meeting so far.
- Turn your camera on and off
- Turn your microphone on and off
- Share your screen (might be missing, depending on meeting settings)
- More Actions including the ability to change which camera, microphone, or speakers you’re using.
- Show/Hide conversation: every meeting is associated with a text chat. If you don’t have a microphone but still want to communicate, or if you’d like to say something without interrupting another speaker, feel free to type it here!
- Show/Hide participants: see who is in the meeting here. Some meetings allow you to “raise your hand” as a way to ask the facilitator to let you talk; in that case, the “Raise Hand” button is in here.
- Hang up and leave the meeting.
Creating a Meeting or Event
Officers and anyone else with an Office 365 account may create Teams meetings. If you don’t have an Office 365 account but would like to schedule a meeting or event, please contact the Webminister, Seneschal, or other officer to help you do so.
If you have an account but you’re not sure how to create an event or meeting, please contact the Webminister or Seneschal. More detailed instructions are coming soon!
